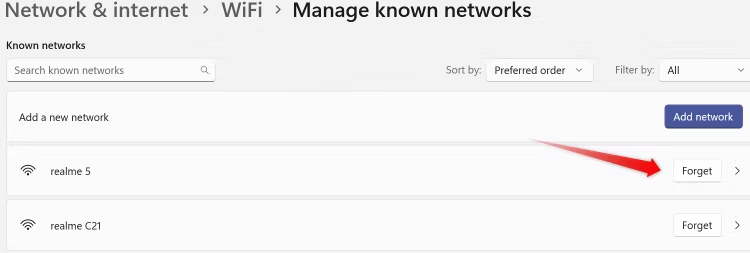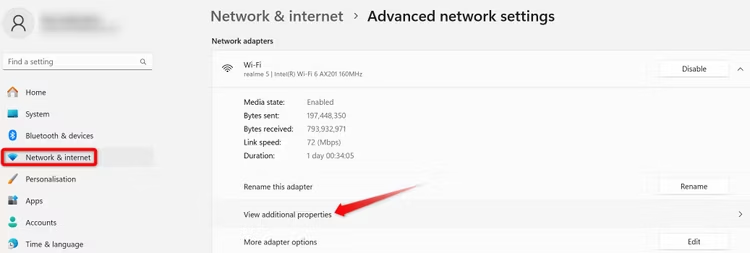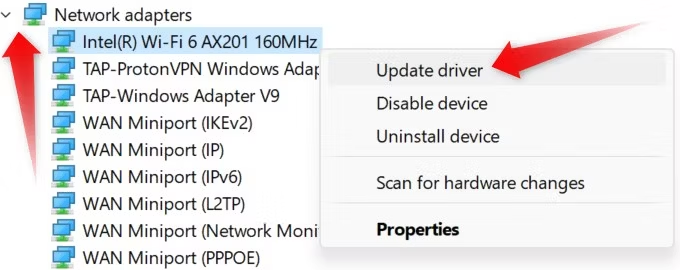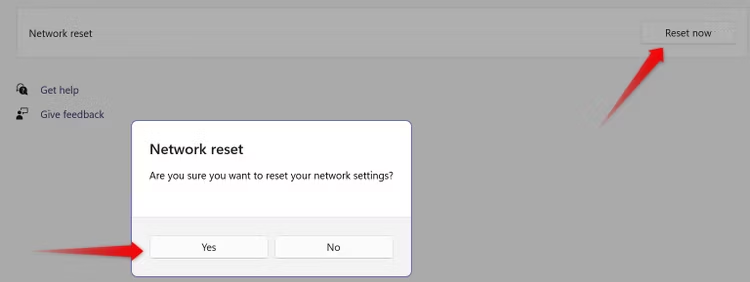Wi-Fi متصل است اما با عدم اتصال به اینترنت مواجهید؟

به نظر می رسد دستگاه شما به Wi-Fi متصل است، اما با عدم اتصال به اینترنت مواجهید؟ آیا با پیامی مانند «No Internet Access» مواجه شدهاید، این نشاندهنده مشکل در روتر، تنظیمات دستگاه یا یک مشکل فنی بالقوه در ISP شما است. این مراحل را برای حل مشکل انجام دهید.
مطمئن شوید که مشکل از ISP شما نیست
قبل از شروع عیب یابی برای عدم اتصال به اینترنت، باید هرگونه قطعی شبکه را از ارائه دهنده خدمات اینترنت خود بررسی کنید. چنین اتفاقاتی نادر است و ارائه دهنده شما باید در صورت قطعی به شما اطلاع می داد. با این حال، هنوز هم ایده خوبی است که دوباره بررسی کنید.
به وب سایت Downdetector بروید و نام ISP خود را جستجو کنید تا ببینید آیا سایر کاربرانی که از همان ISP استفاده می کنند مشکلی را گزارش کرده اند یا خیر. همچنین، حساب توییتر ISP خود را برای تأیید بررسی کنید.
بررسی کنید که موضوع چقدر گسترده است
اگر مشکلی در مورد ISP شما گزارش نشده است، بررسی کنید که آیا مشکل در یک دستگاه منفرد است یا روی چندین دستگاه تأثیر می گذارد. دستگاه های دیگر خود را به همان شبکه Wi-Fi متصل کنید و بررسی کنید که آیا آنها با موفقیت به Wi-Fi متصل می شوند یا خیر، به شما امکان می دهد طبق معمول از اینترنت استفاده کنید.
اگر مشکل در چندین دستگاه ادامه داشت، مودم و روتر خود را راه اندازی مجدد کنید. همچنین می توانید یک هارد ریست روی روتر خود انجام دهید که تمام داده های روتر را پاک کرده و به تنظیمات پیش فرض خود باز می گرداند. این اغلب بسیاری از مسائل را حل می کند.
برای تنظیم مجدد روتر خود، دکمه ریست را پیدا کرده و آن را به مدت 10 ثانیه نگه دارید. اگر جواب نداد، سعی کنید دکمه را به مدت 30 ثانیه نگه دارید، سپس روتر را به مدت 30 ثانیه قبل از وصل کردن مجدد آن از برق جدا کنید. در نهایت، دوباره دکمه تنظیم مجدد را برای 30 ثانیه دیگر نگه دارید.
همچنین می توانید با استفاده از کابل اترنت مستقیماً به شبکه متصل شوید تا مشکلات روتر را بررسی کنید. اگر مشکل در اتصال اترنت ادامه داشت، می تواند نشان دهنده یک مشکل پیکربندی با ISP شما یا یک نقص سخت افزاری بزرگ در مودم و روتر شما باشد. در این مورد، برای کمک بیشتر با ISP خود تماس بگیرید.
اگر اینترنت در دستگاههای دیگری که به همان شبکه Wi-Fi متصل هستند اما دستگاه شما به تنهایی کار نمیکند، به درستی کار میکند، ممکن است مشکل مربوط به دستگاه شما باشد. در این شرایط، باید راه حل های زیر را امتحان کنید.
VPN و سرور پروکسی را خاموش کنید
اگر زمان اتصال VPN شما تمام شود یا سروری که میخواهید به آن وصل شوید بیش از حد بارگیری شود، میتواند باعث مشکلات دسترسی به اینترنت شود. برای بررسی اینکه آیا این مورد است، سعی کنید اتصال VPN را خاموش و دوباره روشن کنید. همچنین، به سرور دیگری بروید تا ببینید آیا مشکل بیش از حد سرور است یا خیر. همچنین میتوانید VPN را بهطور موقت غیرفعال کنید تا مشخص شود که آیا مشکل اتصال را ایجاد میکند یا خیر.
به همین ترتیب، در حالی که استفاده از یک سرور پروکسی می تواند حریم خصوصی فعالیت اینترنتی شما را افزایش دهد، همچنین می تواند باعث مشکلات اتصال شود. بنابراین، سرور پروکسی را نیز خاموش کنید. Win+i را فشار دهید تا تنظیمات باز شود و به Network & Internet > Proxy بروید. در قسمت Automatic Proxy Setup، کلید کنار تنظیمات Automatically Detect Settings را خاموش کنید.
در قسمت Manual Proxy Setup، روی «Set Up» در کنار Use a Proxy Server کلیک کنید، کلید «Use a Proxy Server» را خاموش کنید و روی «Save» کلیک کنید.
سایر شبکه های Wi-Fi را قطع کنید
ممکن است لپتاپ شما به یک شبکه Wi-Fi متصل باشد که از اینترنت قطع شده است، به همین دلیل است که با عدم اتصال به اینترنت مواجهید. لپ تاپ های Windows به طور خودکار به سریع ترین شبکه موجود سوئیچ میشوند و ممکن است دستگاه شما بهطور خودکار به شبکه Wi-Fi دیگری سوئیچ شده باشد.
برای تأیید اینکه به شبکه Wi-Fi مناسب متصل هستید، Action Center را باز کنید و بررسی کنید که لپ تاپ شما به کدام شبکه Wi-Fi متصل است. اگر آن چیزی نیست که انتظار داشتید، دیگر شبکه های Wi-Fi را فراموش کنید تا از تعویض خودکار جلوگیری کنید. برای فراموش کردن یک شبکه، برنامه تنظیمات را باز کنید و به شبکه و اینترنت > Wi-Fi بروید. سپس روی “مدیریت شبکه های شناخته شده” کلیک کنید.
از آنجا، روی دکمه «Forget» در کنار هر شبکه Wi-Fi کلیک کنید تا آن را به طور کامل از لپ تاپ خود حذف کنید.
محدودیت داده را حذف کنید
ویندوز به کاربران این امکان را می دهد که استفاده از داده خود را محدود کنند، که مخصوصاً در صورتی مفید است که برنامه داده محدودی داشته باشند یا ISP آنها را بر اساس مصرف داده از آنها هزینه کند. با رسیدن به این حد، دسترسی به اینترنت غیرفعال می شود حتی اگر دستگاه به نظر می رسد به Wi-Fi متصل است. برای بررسی این مورد، به Network and Internet > Advanced Network Settings > Data Usage بروید.
برای حذف محدودیت داده، روی دکمه «Remove Limit» کلیک کنید و در پنجره بازشو روی «Remove» کلیک کنید.
توجه:
کاربران همچنین می توانند محدودیت های داده را روی تلفن های خود (برای اتصالات نقطه اتصال) یا در تنظیمات روتر خود تعیین کنند. اطمینان حاصل کنید که استفاده از داده در آنجا نیز محدود نمی شود.
عیب یاب شبکه و اینترنت را اجرا کنید
ویندوز دارای یک عیب یاب شبکه داخلی است که به طور خودکار مشکلات شبکه را شناسایی و برطرف می کند. این ابزار ممکن است به شما در رفع مشکلی که با آن مواجه هستید کمک کند. برای اجرای آن، روی دکمه Start کلیک راست کرده و “Settings” را باز کنید. سپس، روی تب “System” کلیک کنید و “Troubleshoot” را باز کنید. از آنجا به «Other Troubleshooters» بروید.
بعد، روی دکمه “Run” در کنار Network and Internet کلیک کنید. Windows برنامه Get Help را باز می کند، که شما را از طریق دستورالعمل هایی برای شناسایی و رفع مشکل راهنمایی می کند.
اطمینان حاصل کنید که آدرس IP نامعتبر نیست
اگر به صورت دستی یک آدرس IP اضافه کرده اید و بعد از آن با مشکلاتی مواجه شده اید، ممکن است آدرس نامعتبر باشد.
برای جلوگیری از این امکان، دستگاه خود را طوری پیکربندی کنید که به طور خودکار آدرس IP را دریافت کند. برنامه تنظیمات را باز کنید و به Network and Internet > Advanced Network Settings بروید. شبکه Wi-Fi خود را گسترش دهید و “View Additional Properties” را باز کنید.
تأیید کنید که IP Assignment و DNS Server Assignment روی “Automatic (DHCP)” تنظیم شده اند. اگر آنها هستند، شما خوب هستید که بروید.
اگر ورودی دستی مشاهده کردید، روی دکمه «ویرایش» کلیک کنید، «Automatic (DHCP)» را از منوی کشویی انتخاب کنید و سپس روی «Save» کلیک کنید.
درایور آداپتور شبکه را به روز کنید
درایورهای قدیمی شبکه می توانند به مشکلات مختلف اینترنت منجر شوند. برای اطمینان از اینکه درایورهای قدیمی دلیل مشکل فعلی نیستند، آخرین درایورهای موجود را دانلود و نصب کنید. به وب سایت سازنده دستگاه خود مراجعه کنید و آخرین درایورهای شبکه را پیدا کنید. اگر فایل درایور در فرمت اجرایی است، به سادگی آن را اجرا کنید و دستورالعمل های روی صفحه را برای نصب آن دنبال کنید.
اگر فایل در فرمت اجرایی نیست، می توانید آن را به صورت دستی از طریق Device Manager نصب کنید. روی دکمه Start کلیک راست کرده و “Device Manager” را انتخاب کنید. دسته «Network Adapters» را گسترش دهید، روی درایور مناسب Wi-Fi کلیک راست کرده و «Update Driver» را انتخاب کنید.
سپس «Browse My Computer for Drivers» را انتخاب کنید، سپس به مسیری که درایورها را دانلود کردهاید بروید. دستورالعمل های روی صفحه را برای تکمیل فرآیند نصب دنبال کنید.
بازنشانی شبکه را انجام دهید
اگر مشکل همچنان ادامه داشت، میتوانید حداقل گزینه را امتحان کنید: تنظیمات شبکه را بازنشانی کنید. این فرآیند تمام اطلاعات و تنظیمات برگزیده مربوط به شبکه، از جمله شبکههای Wi-Fi ذخیرهشده، گذرواژهها، و نمایههای VPN را پاک میکند، اما اغلب مشکلات حیاتی شبکه را حل میکند. با این حال، تنها در صورتی به این گزینه به عنوان آخرین گزینه متوسل شوید که سایر رفع شکست خورده باشند.
برای بازنشانی تنظیمات شبکه، برنامه تنظیمات را باز کنید و به Network & Internet > Advanced Network Settings > Network Reset بروید.
روی «Reset Now» کلیک کنید و با کلیک روی «Yes» در کادر تأیید تأیید کنید. سپس، دستگاه خود را مجددا راه اندازی کنید و شبکه Wi-Fi خود را از ابتدا راه اندازی کنید.
چند دستور را در Command Prompt اجرا کنید
اگر هیچ یک از راه حل های ذکر شده قبلی مشکل را حل نکرد، چند دستور را در Command Prompt اجرا کنید تا کش DNS را پاک کنید، آدرس IP را آزاد و تمدید کنید، و قوانین و سوابق شبکه را بازنشانی کنید. در نوار جستجوی ویندوز، cmd را تایپ کنید و روی Run as Administrator کلیک کنید.
پس از آن هر یک از دستورات زیر را یکی یکی وارد کرده و پس از افزودن هر کدام کلید Enter را فشار دهید:
netsh winsock reset
netsh int ip reset
ipconfig /release
ipconfig /renew
ipconfig /flushdns
اگر راه حل های بالا مشکل را حل نکرد و نمی توانید اتصال اینترنتی موفقیت آمیزی برقرار کنید، برای کمک حرفه ای با نماینده ISP خود تماس بگیرید.
خلاصه مقاله:
- بررسی کنید عدم اتصال به اینترنت و اینکه آیا ISP شما دچار قطعی شده است یا خیر، دستگاه های دیگر را به شبکه Wi-Fi خود متصل کنید تا مشخص شود که آیا مشکل مربوط به روتر یا مودم شماست یا خیر، و هر VPN یا سرور پروکسی را غیرفعال کنید.
- سایر شبکه های Wi-Fi را فراموش کنید. برنامه تنظیمات را باز کنید، به Network and Internet > Wi-Fi بروید و روی «Manage Known Networks» کلیک کنید. سپس، روی دکمه “فراموش کردن” کلیک کنید.
- عیب یاب شبکه و اینترنت را اجرا کنید. به Settings > System > Troubleshoot > Other Troubleshooters بروید. سپس روی دکمه “Run” در کنار Network and Internet کلیک کنید.
ما را در اینستاگرام دنبال کنید
برای خرید محصولات دل کلیک کنید
کندل، عرضه کننده محصولات دل در ایران
برای اطلاع از قیمت لپ تاپ دل کلیک کنید
مانیتور دل | تبلت دل | لوازم جانبی دل
فروش و خدمات دل در ایران