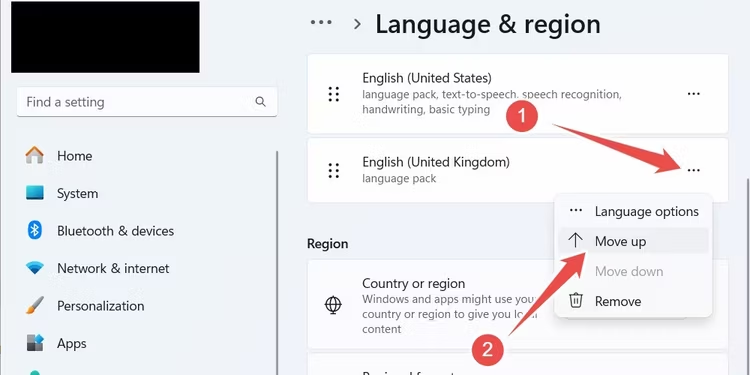8 راه حل برای رفع مشکل کار نکردن میانبر صفحه کلید در ویندوز 11

استفاده از میانبر صفحه کلید باعث صرفه جویی در زمان می شود. آنها به شما کمک می کنند تا منوها را باز کنید و با فشار دادن چند دکمه به جای کلیک بر روی چندین عنصر روی صفحه، اقداماتی را انجام دهید. به همین دلیل است که وقتی میانبرها در ویندوز 11 کار نمی کنند، بهره وری شما ضربه می زند.
ما هشت راه را برای رفع این مشکل نشان می دهیم تا میانبرهای صرفه جویی در زمان و افزایش بهره وری دوباره کار می کنند.
1. راه حل های اولیه برای فعال کردن دوباره میانبر صفحه کلید
قبل از اینکه عیبیابی این مشکل را در سطح عمیقتری شروع کنید، به رفع مشکلات ساده کمک میکند. موارد زیر را امتحان کنید و ببینید کار می کنند یا خیر:
میانبر صفحه کلید را در یک برنامه دیگر آزمایش کنید:
اگر برنامه دیگری را می شناسید که از همان میانبرها استفاده می کند، آنها را در آنجا امتحان کنید. اگر کار می کنند احتمالا مشکل از برنامه اول است. میتوانید آن را بهروزرسانی، بازنشانی یا دوباره نصب کنید و ببینید آیا میانبرها بعد از آن شروع به کار میکنند یا خیر.
رایانه خود را مجدداً راهاندازی کنید:
با این کار میتوانید هرگونه اشکال موقتی را که مانع از کار کردن میانبرهای صفحهکلید میشود برطرف کنید.
رایانه ویندوز خود را بهروزرسانی کنید:
نصب آخرین بهروزرسانی ویندوز میتواند باگهای بسیار بزرگتری را که با راهاندازی مجدد نمیتواند برطرف کند، برطرف کند.
به روز رسانی درایور صفحه کلید:
نصب آخرین نسخه درایور صفحه کلید همچنین می تواند مشکلاتی را که با میانبرها دارید برطرف کند.
غیرفعال کردن کلیدهای چسبنده:
کلیدهای چسبنده می توانند با برخی از میانبرها تداخل داشته باشند، به خصوص اگر از کلیدهای Shift، Alt یا Ctrl استفاده کنند. برای غیرفعال کردن این ویژگی، پنج بار روی کلید Shift ضربه بزنید.
کامپیوتر خود را برای ویروس اسکن کنید:
اگر مشکوک هستید که کد مخرب پشت میانبرها کار نمی کند، اسکن کامپیوتر شما برای ویروس ها می تواند این وضعیت را برطرف کند.
مشکلات مربوط به فایلهای سیستم را بررسی کنید:
فایلهای سیستم خراب یا مفقود نیز میتوانند بر توانایی شما در استفاده از میانبرها تأثیر بگذارند. اجرای اسکن SFC یا DISM میتواند فایلهای سیستم آسیبدیده را برطرف یا جایگزین کند و به طور بالقوه مشکل را حل کند.
حالت ویژه صفحه کلید خود را غیرفعال کنید:
برخی از صفحه کلیدها دارای دکمه ای هستند که حالت یا ویژگی خاصی را روشن می کند. این می تواند در برخی موارد با میانبرها تداخل ایجاد کند. حالت یا ویژگی خاص را غیرفعال کنید و ببینید آیا میانبرها دوباره شروع به کار می کنند یا خیر.
2. کلیدها را با Keyboard Checker بررسی کنید
اگر کلیدهای میانبر صفحه کلید معیوب هستند، می توانید به سرعت در وب سایت Keyboard Checker متوجه شوید. هنگامی که آن را بارگیری کردید، کلیدها را فشار دهید و ببینید آیا روی صفحه کلید روی صفحه سبز می شوند یا خیر. این بدان معنی است که آنها کار می کنند.
اگر سبز نشدند، ممکن است به این معنی باشد که کلیدها مشکل دارند. توصیه میکنیم برای تعمیر صفحهکلید خود، تعویض کنید یا با یک متخصص سختافزار کامپیوتر تماس بگیرید.
3. چیدمان صفحه کلید خود را بازنشانی کنید
اگر چیدمان صفحه کلید شما بهم ریخته است، ممکن است برخی از میانبرها کار نکنند زیرا تخصیص کلیدها تغییر کرده اند. بازنشانی طرحبندی صفحهکلید به تنظیمات پیشفرض میتواند آن را برطرف کند.
برای انجام این کار، Win+i را فشار دهید تا برنامه تنظیمات باز شود و به Time & Language > Language & Region بروید. روی نماد سه نقطه در کنار زبان زیر زبان اصلی خود کلیک کنید و “Move Up” را انتخاب کنید. این باعث می شود که زبان اصلی جدید باشد.
سپس، زبان دلخواه خود را با استفاده از همان فرآیند بالا به بالا برگردانید. با این کار صفحه کلید به طرح پیش فرض برای زبان دلخواه شما بازنشانی می شود. سپس می توانید دوباره میانبرها را تست کنید تا ببینید آیا کار می کنند یا خیر.
اگر زبان دیگری نصب نکردهاید، میتوانید به راحتی با کلیک کردن روی «Add a language» در بخش زبانهای برگزیده، آن را اضافه کنید.
در پنجره بازشو، یکی از زبانهای موجود در لیست را انتخاب کنید و روی «Next» کلیک کنید. برای مثال، ما “English (Canada)” را انتخاب کردیم.
در صفحه بعدی، روی “Install” کلیک کنید. پس از نصب زبان جدید، زیر زبان پیش فرض ظاهر می شود. اکنون مراحل تنظیم مجدد صفحه کلید را انجام دهید و امیدواریم میانبرها دوباره شروع به کار کنند.
4. میانبر صفحه کلید را در Safe Mode تست کنید
حالت ایمن ویندوز را با مجموعه محدودی از درایورها راهاندازی میکند و به شما امکان میدهد تا بسیاری از مشکلات را عیبیابی کنید. بنابراین، ویندوز را در حالت Safe Mode راه اندازی کنید و میانبرها را در آن محیط تست کنید. اگر آنها کار می کنند، یک برنامه یا سرویس شخص ثالث احتمالاً با میانبرها تداخل دارد – یکی که باید آن را حذف یا غیرفعال کنید.
5. تضاد برنامه های شخص ثالث را حذف کنید
هنگامی که در حالت ایمن تشخیص دادید که باید برنامه های شخص ثالث را بررسی کنید، برنامه هایی را که اخیراً نصب کرده اید حذف نصب کنید. اگر میانبرها دوباره کار نکنند، یک بوت تمیز می تواند کمک کند. در این حالت ویندوز فقط با برنامه ها و سرویس های لازم کار می کند.
برای انجام یک بوت تمیز، روی «Search» در نوار وظیفه کلیک کنید و پیکربندی سیستم را در کادر جستجو تایپ کنید. در نتایج جستجو، روی “System Configuration” کلیک کنید.
سپس، برگه “سرویس ها” را انتخاب کنید و کادر “Hide all Microsoft services” را علامت بزنید. در مرحله بعد، روی «disable all» کلیک کنید تا همه سرویسهای غیر مایکروسافت اجرا نشوند. سپس، برای اعمال و ذخیره تغییرات، روی «OK» کلیک کنید.
در مرحله بعد، باید همه برنامههای راهاندازی را غیرفعال کنید تا مطمئن شوید که هیچ برنامهای بهطور خودکار هنگام بوت شدن رایانه شما اجرا نمیشود.
با غیرفعال شدن همه برنامه ها و سرویس های شخص ثالث، رایانه ویندوز خود را مجددا راه اندازی کنید. هنگامی که دوباره بوت شد، بررسی کنید که آیا میانبرها کار می کنند. اگر چنین هستند، برنامه های راه اندازی را راه اندازی کنید و سرویس ها را یکی یکی فعال کنید تا متوجه شوید مشکل کدام یک است.
6. میانبر کلید ویندوز را در Group Policy Editor فعال کنید
آیا تنها میانبرهای شکسته آنهایی هستند که برای مثال وقتی Win+i یا Win+R را فشار می دهید، کلید ویندوز را شامل می شود؟ اگر اینطور است، ممکن است به این معنی باشد که امکان استفاده از آن در میانبرها غیرفعال است. می توانید آن را دوباره در Local Group Policy Editor فعال کنید.
توجه:
Group Policy Editor در نسخه های اصلی ویندوز 10 یا ویندوز 11 در دسترس نیست. شما باید در حال اجرا باشید
برای انجام این کار، روی «جستجو» در نوار وظیفه کلیک کنید (یا از جستجوی منوی استارت استفاده کنید)، Run را در کادر جستجو تایپ کنید و «اجرا» را در نتایج جستجو انتخاب کنید. gpedit.msc را در کادر متنی تایپ کنید و سپس روی “OK” کلیک کنید تا ویرایشگر سیاست گروه محلی راه اندازی شود.
در مرحله بعد به مسیر User Configuration > Administrative Templates > Windows Components > File Explorer بروید.
سپس روی خط مشی “Turn Off Windows Key Hotkeys” دوبار کلیک کنید تا آن را ویرایش کنید.
روی دکمه رادیویی «Not Configured» کلیک کنید و سپس روی «OK» کلیک کنید تا تغییر اعمال شود و ذخیره شود.
میانبرهای کلید ویندوز را تست کنید تا ببینید اکنون کار می کنند یا خیر.
7. میانبر صفحه کلید را در نمایه کاربری دیگر آزمایش کنید
گاهی اوقات ممکن است نمایه کاربری شما خراب شده باشد و به همین دلیل است که نمی توانید از میانبرها استفاده کنید.
اگر نمایه دیگری در رایانه خود دارید، به آن تغییر دهید و میانبرها را در آنجا آزمایش کنید. در صورتیکه پروفایل کاربری اضافی برای آزمایش ندارید، می توانید به جای آن یک حساب مهمان ایجاد کنید.
اگر میانبرها در حساب دیگر کار می کنند، در نظر داشته باشید که یک حساب دیگر ایجاد کنید و تمام داده های خود را به آنجا منتقل کنید. سپس، می توانید مورد خراب را از رایانه خود حذف کنید.
8. ویندوز را دوباره نصب یا ریست کنید
اگر تمام اصلاحات بالا کار نکردند، ممکن است به این معنی باشد که کل نصب ویندوز 11 شما خراب شده است. برای رفع آن، می توانید یک ارتقاء در محل انجام دهید. با این کار ویندوز 11 مجددا نصب و به آخرین نسخه ارتقا داده می شود و در عین حال برنامه ها، فایل ها، داده ها و تنظیمات شما دست نخورده باقی می ماند.
اگر با این کار میانبرها دوباره کار نکردند، ویندوز 11 را به تنظیمات کارخانه بازنشانی کنید. در حالی که این کار از شر همه چیز در رایانه شما خلاص می شود، می تواند تغییرات عمیقی را که بر توانایی شما برای استفاده از میانبرها تأثیر می گذارد، خنثی کند.
اگر علاقه مند به استفاده از میانبرها در رایانه ویندوزی خود هستید، زمانی که ناگهان از کار می افتند می تواند ناامید کننده و مختل کننده باشد. امیدواریم اکنون بتوانید دوباره از آنها استفاده کنید و بهره وری بیشتری داشته باشید. نیازی به کلیک کردن روی خیلی چیزها نیست وقتی که با فشار دادن چند دکمه این کار را انجام می دهید.
خلاصه مقاله:
- میانبرها را در یک برنامه دیگر آزمایش کنید، کامپیوتر خود را مجددا راه اندازی کنید، ویندوز را به روز کنید، درایور صفحه کلید را به روز کنید، کلیدهای چسبنده را غیرفعال کنید، ویروس ها را اسکن کنید، مشکلات فایل سیستم را بررسی کنید، و حالت صفحه کلید ویژه را به عنوان برخی از اصلاحات اولیه غیرفعال کنید.
- کلیدها را با جستجوگر صفحه کلید بررسی کنید تا ببینید آیا آنها معیوب هستند یا خیر.
- با رفتن به تنظیمات > زبان و منطقه و تغییر زبان اصلی، طرحبندی صفحهکلید خود را بازنشانی کنید.
ما را در اینستاگرام دنبال کنید
برای خرید محصولات دل کلیک کنید
کندل، عرضه کننده محصولات دل در ایران
برای اطلاع از قیمت لپ تاپ دل کلیک کنید
مانیتور دل | تبلت دل | لوازم جانبی دل
فروش و خدمات دل در ایران