چگونه وبکم و میکروفن را غیرفعال کنیم؟ حفظ حریم شخصی

چگونه وبکم و میکروفن را غیرفعال کنیم؟ حفظ حریم شخصی
دلیل اهمیت وب کم و میکروفن در امنیت حریم شخصی
از تلفن های های هوشمند و تبلت ها گرفته تا نوت بوک ها، وبکم و میکروفن به عنوان تجهیزات ضروری استانداندارد شناخته میشوند. امروزه به هر دستگاهی که فکر کنید قطعا یک دوربین و میکروفن روی آن وجود دارد.
اما آیا تا به حال به این فکر کرده اید که زمانی که شما در حال تماشای صفحه نمایش خود هستید، کسی در اینترنت ممکن است به شما خیره شده باشد؟؟؟

بسیاری از وب کم ها در لپ تاپ ها دارای یک چراغ LED میباشند که به شما اطلاع میدهد چه زمانی وبکم در حال فیلم برداری میباشد. اما این نیز ممکن این چراغ با توسط هکر ها و تغییر در تنظیمات پیکربندی به راحتی غیر فعال شود. بنابراین تنها به این دلیل که نور LED روشن نمیشود به این معنی نیست که وبکم شما توسط دیگران کنترل نمیشود.
اگر شما جزء افرادی هستید که از میکروفن و وبکم لپ تاپ خود استفاده نمیکنند بهتر است که آنها را غیر فعال کنید زیرا بسیاری از بد افزار ها به این سخت افزار ها دسترسی پیدا میکنند و از آنها برای جاسوسی و خرابکاری استفاده میکنند در صورتی که این سخت افزار ها به ندرت به کار شما می آیند.
چگونه می توانم وب کم و میکروفون خود را غیرفعال کنم؟

اگر شما از میکروفن و وبکم اکسترنال استفاده میکنید تنها کاری که باید انجام دهید این است که زمانی که به آن ها نیازی نیست کابل اتصالی آن ها را از لپ تاپ و کامپیوتر خود بکشید. اما در لپ تاپ ها میکروفن و وب کم بصورت درونی یا built-in بسته شده اند بنابراین باید به صورت نرم افزاری آن ها را غیر فعال کنید.
غیر فعال کردن وب کم و میکروفن از طریق Device Manager
غیر فعال کردن وب کم و میکروفن از طریق Device Manager یکی از راه های سریع و ساده در ویندوز میباشد. اما با این کار کاملا امن نیست. نرم افزار های مخرب پیشرفته حتی میتوانند بدون رضایت شما تنظیمات اعمال شده را بازگردانی کنند با این وجود این ایده بد نیست که بدانید چگونه میکروفن و وب کم خود را از طریق مدیریت دستگاه ها در ویندوز غیر فعال کنید.
- بر روی دکمه استارت کلیک راست کنید.
- سپس از لیست باز شده Device Manager را انخاب کنید.
- در صورتی که از ویندوز ۱۰ استفاده نمیکنید کلید Windows +R را فشار داده و در فیلد Open عبارت devmgmt.msc را وارد کرده و Enter را فشار دهید.
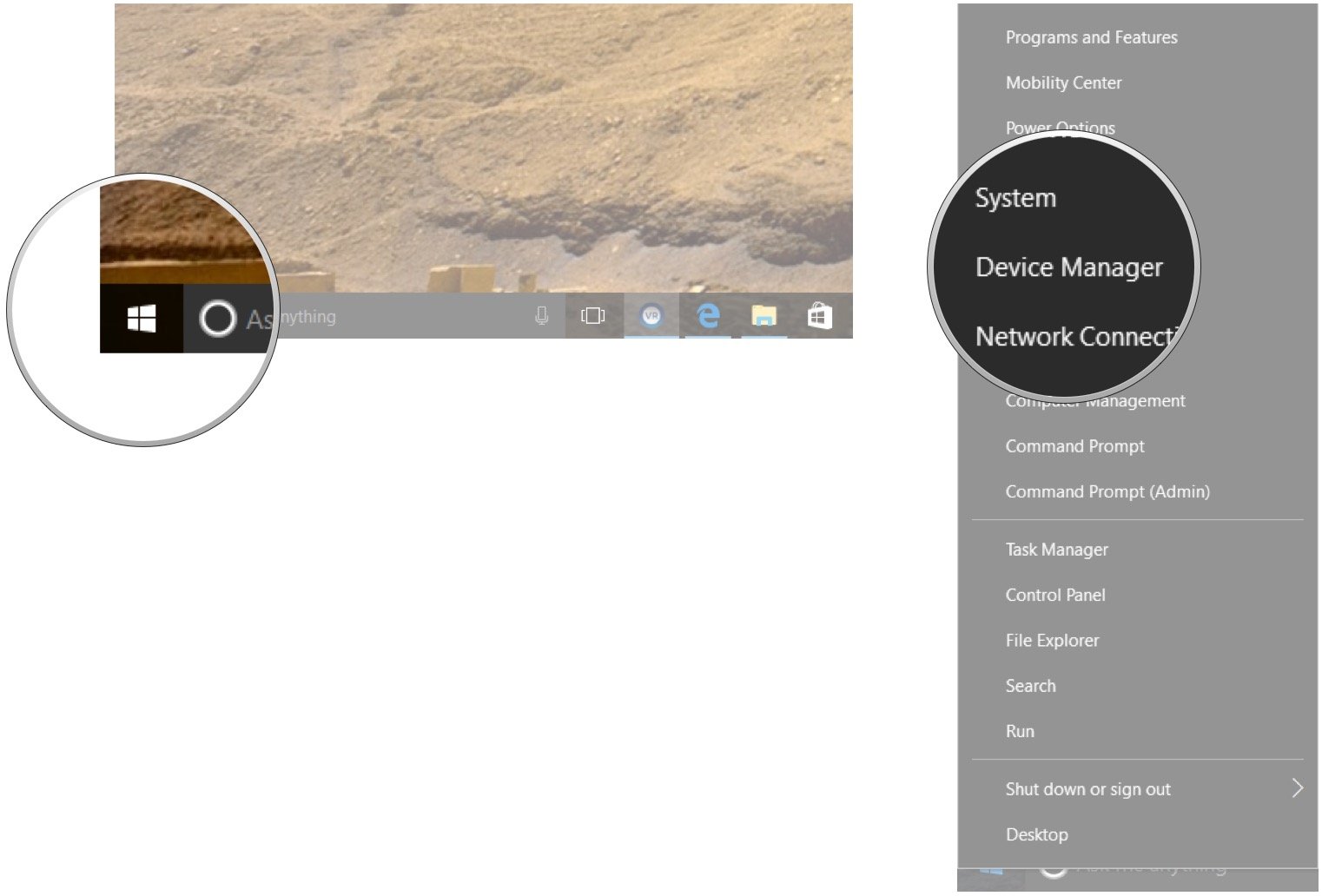
- در لیست موجود منوی کشوی Imaging Devices (یا Cameras) را باز کنید.
- دیوایس مورد نظر Integrated Camera دیده میشود، بر روی آن کلیک راست کنید.
- بر روی Disable کلیک کنید.
- بر روی Yes کلیک کنید.
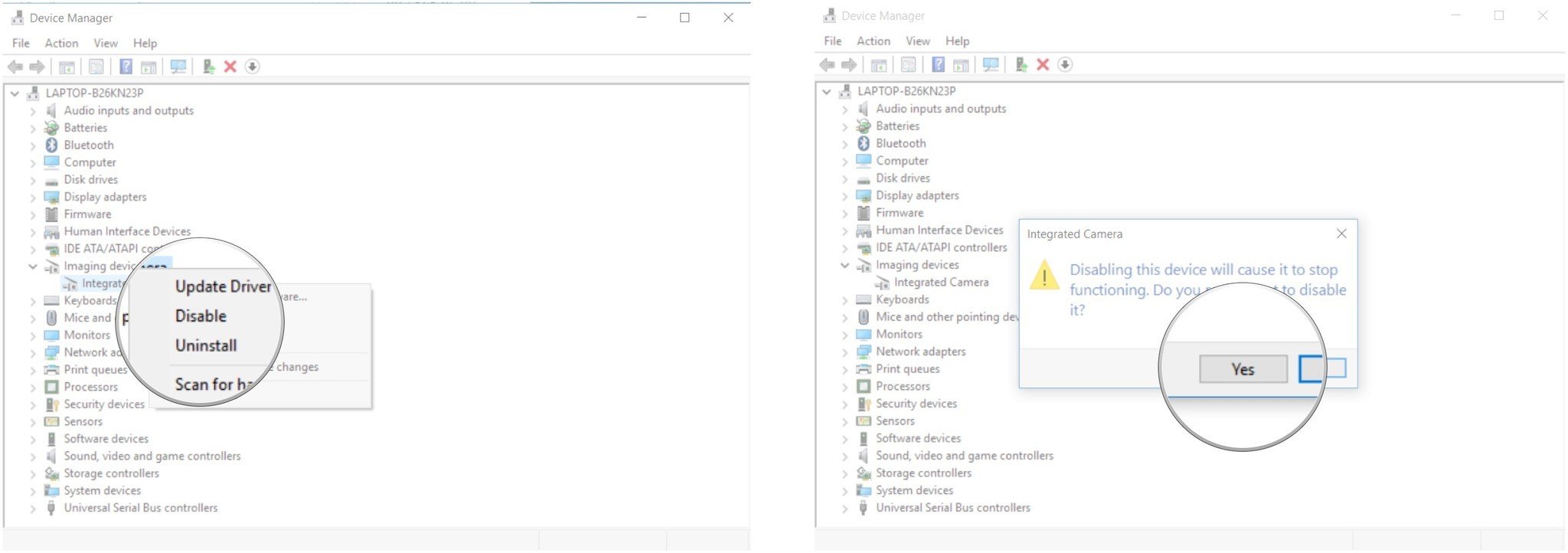
اگر میخواهید دوباره وب کم خود را فعال کنید، فقط کافیست مراحل بالا را انجام داده و به جای Disable بر روی Enable کلیک کنید.
غیر فعال کردن میکروفن
- مانند مراحل بالا به Device Manager مراجعه کنید.
- در لیست موجود منوی کشویی گزینه Audio inputs and outputs را باز کرده و از لیست باز شده بر روی گزینه Internal Microphone کلیک راست کنید.
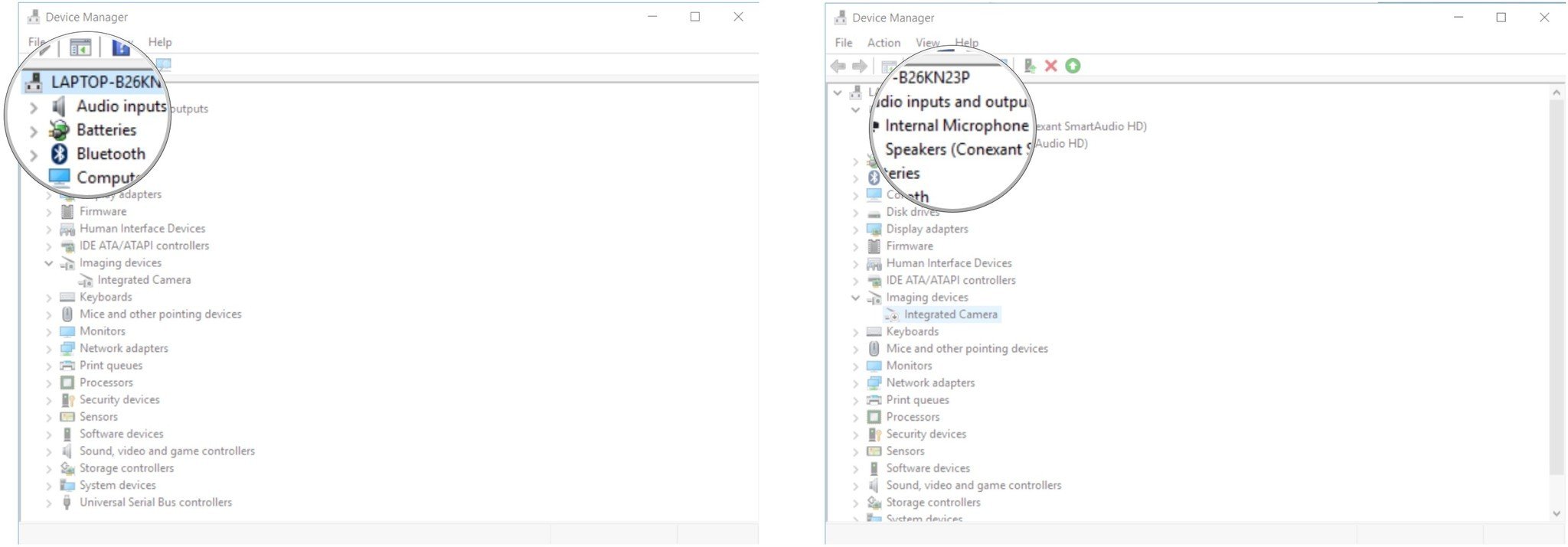
- بر روی Disable کلیک کنید.
- سپس yes را انتخاب کنید.
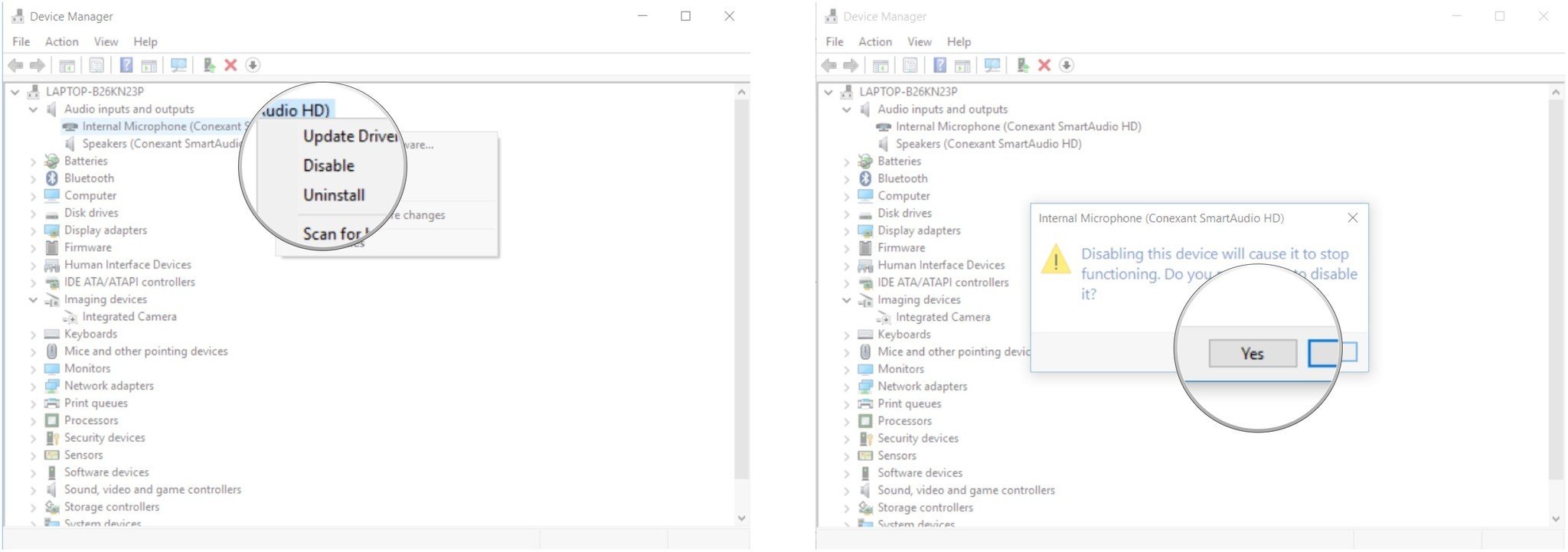
اگر دوباره خواستید میکروفن خود را فعال کنید، فقط کافیست مراحل بالا را انجام داده و به جای Disable بر روی Enable کلیک کنید.
غیر فعال کردن وب کم و میکروفن از طریق بایوس Bios
بعضی از لپ تاپ ها به شما اجازه میدهند تا میکروفن و وب کم را در سطح سیستمی از طریق بایوس Bios غیر فعال کنید. lمراحل انجام این کار در لپ تاپ های مختاف متفوات میبشاد.
در مرحله اول لپ تاپ خود را ری استارت کنید، و منتظر بمانید تا دوباره روشن شود بلافاصله بعد از دیدن لوگوی شرکت سازنده لپ تاپتان بر روی دکمه Delete و یا F12 ، Esc ضربه بزنید این دکمه در مدل های مختلف تفاوت دارد اما اگر دقت کنید در لحظه های اولیه بالا روشن شدن لپ تاپ در پایین صفحه ممکن است نوشته شده باشد.
در مرحله بعد باید به دنبال چیزی شبیه به camera و microphone باشید برای مثال در لپ تاپ من این گزینه در تب I/O Port Access وجود داشت به حر حال باید خوب بگردید تا آن را پیدا کنید.
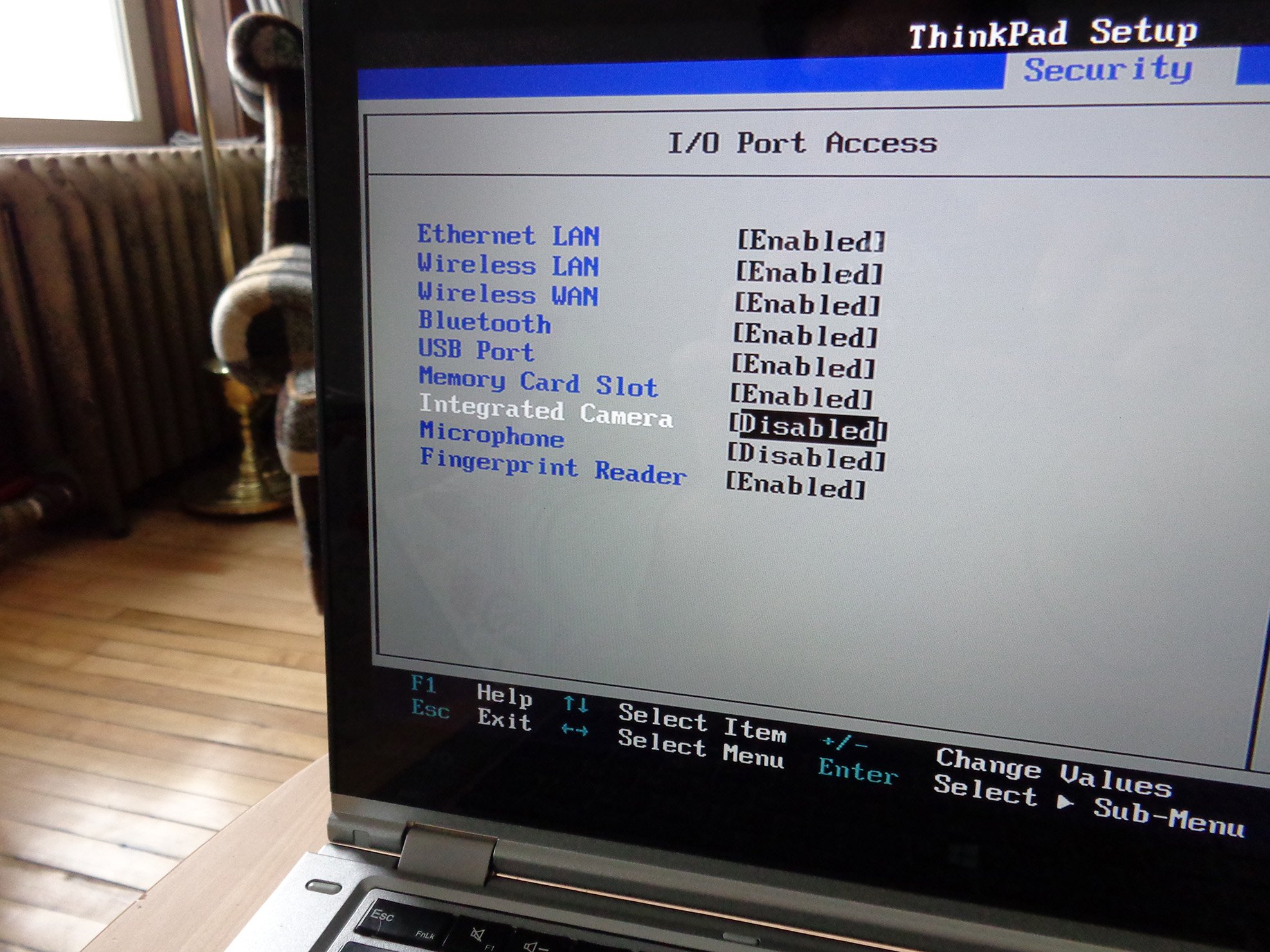
پس از پیدا کردن برای غیر فعال کردن وب کم و میکروفن حالت آن را به Disable تغییر دهید و در مرحله آخر تنظیمات اعمال شده را Save و از بایوس خارج شوید.
به یاد داشته باشید در رایانه های مختلف تنظیمات بایوس متفاوت میباشد، اما نتیجه نهایی غیر فعال کردن وب کم و میکروفن میباشد اغگر بعد از Disable کردن وب کم و میکروفن به Device Manage مراجعه کنید میکروفن و وب کم در لیت دیوایس ها نمایش داده نمیشود.
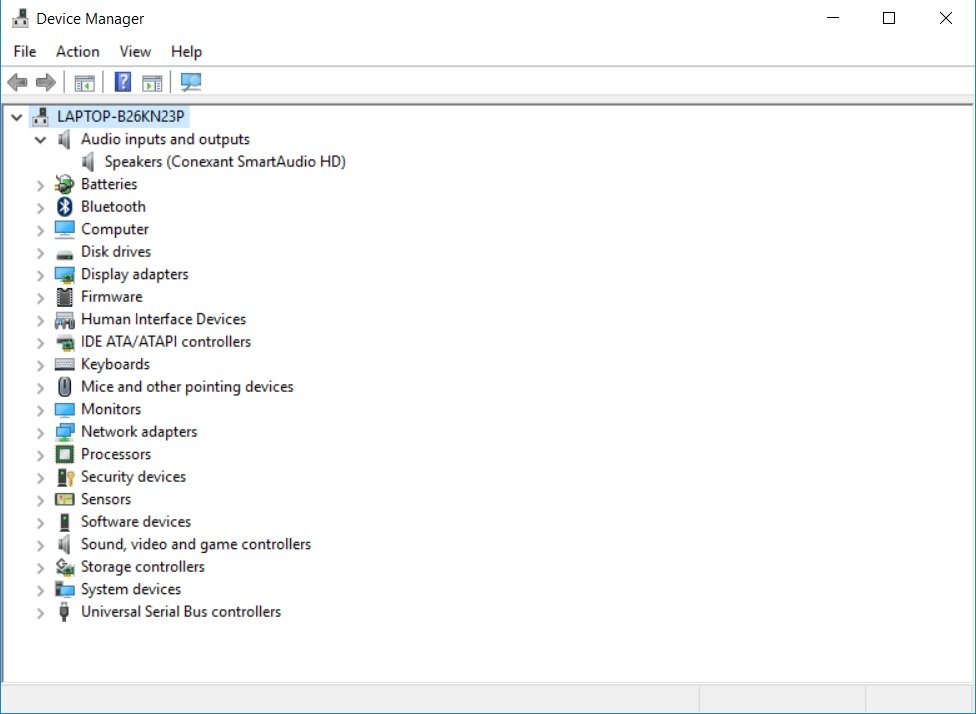
به یاد داشته باشید برای فعال کردن دوباره دستگاه های خود از طریق بایوس مراحل مشابهی که برای غیر فعال کردن آن ها انجام دادید را تکرار کنید اما تنظیمات خود را به Enabled تغییر دهید.
محافظ از حریم خصوصی با محدود کردن دسترسی برنامه ها به وبکم در Kaspersky
Kaspersky Anti-Virus یک برنامه ضد ویروس قدرتمند است که توسط Kaspersky Lab طراحی و توسعه یافته است.این برنامه برای محافظت از کاربران در برابر نرم افزار های مخرب و بدافزار ها طراحی شده که هم اکنون بر روی رایانه های ویندوز مایکروسافت، Mac os و تلفن های هوشمند همراه قابل استفاده است. این نرم افزار یک آنتی ویروس تمام عیار و پر قدرت برای افرادی که اهمیت بیشتری، نسبت به کاربران معمولی به امنیت اطلاعات خود میدهند میباشد همچنین خبر خوش این است که از زبان فارسی نیز پشتیانی میکند.
یکی از ویژگی های Kaspersky محدود کردن نرم افزار ها برای دسترسی به وب کم و میکروفن میباشد، اگر شما از این آنتی ویروس استفاده میکنید و یا قصد نصب کردن آن را دارید، برای ایمن کردن وبکم میتوانید به صورت زیر عمل کنید.

نکته اول این است که در صورتی که هر برنامه ای از وبکم استفاده کند، Kaspersky به شما در بالای صفحه لپ تاپ آن را اعلان میکند بنابراین در صورتی که خود شما از وبکم استفاده نمیکنید پس باید به آن برنامه شک کنید:
اگر بر روی علامت فلش کلیک کنید تنظیمات برای شما نمایش داده میشود.
- پنهان نموندن اعلان : در صورتی که خودتان در حال استفاده از وبکم هستید این گزینه را انتخاب کنید تا اعلان از روی صفحه برود.
- دسترسی برنامه به وب کم مسدود شود : این گزینه همانطور که از نامش پیداست دسترسی برنامه ی در حال استفاده از وبکم را قطع میکند در واقع زمانی که به برنامه شک کردید از این گزینه استفاده کنید.
- تنظیمات محافظت وب کم : شامل تنظیمات بیشتری از وبکم.

برای غیر فعال کردن دسترسی تمام برنامه های به وبکم به صورت زیر عمل کنید:
- نرم افزار Kaspersky را اجرا کرده و در پنجره اصلی بر روی Privacy Protection کلیک کنید.

در پنجره Privacy Protection ، بر روی Deny کلیک کنید.
در صورتی که بعدا خواستید دسترسی وبکم را به برنامه ها بدهید مراحل بالا را انجام داده و allow را کلیک کنید.

بررسی کنید کدام برنامه ها از وبکم استفاده میکنند

اگر در حال استفاده از لپ تاپ متوجه شدید که وب کم شما در حال استفاده است ولی از برنامه ای استفاده نمیکنید، بهتر است چک کنید که کدام بر نامه در حال استفاده از وبکم شماست.
برای این کار چیزی که نیاز است دانلود Process Explorer ، پیدا کردن نام وبکم webcam’s device name و جست و جوی آن در این برنامه است. در مقاله ای جدا گانه روش پیدا کردن نرم افزار هایی که از وبکم شما استفاده میکنند این کار را توضیح داده ایم که پیشنهاد میکنم در لینک زیر آن را مطالعه کنید.
چگونه بفهمیم کدام برنامه ها از وبکم استفاده میکنند؟
لینک های مفید : | تعمیرات لپ تاپ دل | نمایندگی دل | خرید لپ تاپ دل | نمایندگی تعمیرات دل | شرکت دل

