چگونه بفهمیم کدام برنامه ها از وبکم استفاده میکنند؟

چگونه بفهمیم کدام برنامه ها از وبکم استفاده میکنند؟

فرض کنید درحال استفاده روزمره از لپ تاپ خود هستید و فنجان قهوه داغ کنار میز شما قرار گرفته، و حالا دیگر شرایط کاملا محیاست تا فکر کنید همه چیز درست است، اما کسی ساعت ها دقیقا روبروی شما قرار گرفته و در حال نگاه کردن به زندگی شخصی شما است و چشم های این فرد همان وبکم لپ تاپ شماست و البته گوش های او میکروفن لپ تاپ شما باشد.
فکر کردن به این مساله کمی ترسناک و شک بر انگیز است اما این ممکن است، پس چرا به فکر ایمن کردن این خطر امنیتی نباشیم.
چراغ LED وبکم در لپ تاپ
تقریبا همه لپ تاپ ها دارای وبکم هستند و باز هم تقریبا همه ی وب کم ها دارای یک چراغ LED کوچک در کنار خود هستند. کاربرد این چراغ کوچک در این است که زمانی که از Webcam دستگاه شما استفاده میشود چراغ آن روشن میشود تا به شما هشدار دهد که وبکم در حال استفاده است. پس این چراغ کوچک زمانی روشن میشود که از وبکم خود استفاده میکنید.
اصلا همین الان منوی Start را باز کرده و camera را جست و جو کرده و کلید Enter را فشار دهید.

حال در حال استفاده از وبکم هستید. پس نگاهی به دوربین لپ تاپ خود بکنید تا چراغ وبکم را ببینید،
مثلا در تصویر زیر چراغ وبکم به این صورت است.

پس بنابراین زمانی که نور LED وب کم شما، در حالی که از آن استفاده نمیکنید روشن است، باید به این مشکوک شوید به این که وب کم شما در حال کنترل شدن میباشد.
این مقدماتی ترین قدم در بالا بردن امنیت وب کم شماست.
بررسی کنید کدام برنامه ها از وبکم استفاده میکنند

دانلودProcess Explorer
مایکروسافت یک نرم افزار شسته ورفته و کم حجم مانند Task Manager دارد که امکانات پیشرفته و تنظیمات عمیق تری نسبت به تسک منیجر پیشفرض ویندوز دارد. یکی از قابلیت های Process Explorer این است که میتواند بر اساس نام دیوایس، ببینید که چه فرایندی در حال استفاده از آن است.
این نرم افزار به طور پیشفرض بر روی ویندوز نصب نمیباشد بنابراین باید آن را دانلود کنید. در ادامه نحوه دانلود کردن این نرم افزار توضیح داده شده است.
- مرورگر خود را از منوی استارت یا تسک بار اجرا کنید.
- سپس به این لینک، صفحه دانلود Process Explorer مراجعه کنید.

- در صفحه باز شده بر روی Download Process Explorer کلیک کنید.
- و بر روی Save کلیک کنید.

پس از دانلود کردن Process Explorer به File Explorer رفته و به قسمت Downloads مراجعه و فایل دانلود شده را باز کنید.
فایل دانلود شده با فرمت zip میباشد بنابراین آن را Extract کنید.
سپس با توجه به این که ویندوز نصب شده بر روی لپ تاپ شما 32 بیتی یا 64 بیتی است، بر روی procexp.exe یا procexp64.exe کلیک راست کرده و از منوی باز شده گزینه Run as Administrator را کلیک کنید.

- پس از اجرا کردن نرم افزار با کلیک بر روی Agree نرم افزار اجرا میشود.
- برای ادامه دادن نیاز به نام وبکم خود داریم، بنابراین فعلا Process Explorer را مینی مایز کنید و ادامه آموزش را دنبال کنید.

چگونه نام وب کم را پیدا کنید
حال نرم افزار Process Explorer در حال اجراست و تنها چیزی که نیاز است، دانستن نام وب کم میباشد. در اینجا نحوه انجام این کار را با استفاده از Device Manager خواهید دید.
- در ویندوز 10 و 8 بر روی دکمه start به شکل
 کلیک راست کنید.
کلیک راست کنید. - از منوی باز شده Device Manager را انتخاب کیند.
- در صورتی که از ویندوز 10 استفاده نمیکنید کلید Windows +R را فشار داده و در فیلد Open عبارت devmgmt.msc را وارد کرده و Enter را فشار دهید.

- در لیست موجود منوی کشوی Imaging Devices (یا Cameras) را باز کنید.
- دیوایس مورد نظر دیده میشود، بر روی آن کلیک راست کنید.

- سپس “Properties” را انتخاب کنید.
- در پنجره باز شده، از بالا زبانه Details را انتخاب کنید.

- طبق تصویر زیر، در قسمت Property فلش کشویی را باز کنید.
- و در لیست باز شده Physical Device Object Name را انتخاب کنید.(ممکن است لازم باشد لیست را مقداری اسکرول کنید.)

- طبق تصویر در قسمت Value field کلیک راست کنید، و Copy را انتخاب کنید.
بنابراین هم اکنون نام وب کم شما در کلیپ برد کپی شده است.
نحوه دیدن برنامه ای که از وبکم شما استفاده می کند
Process Explorer را که در مرحله قبل minimize کرده بودید باز کنید، برای این کار نیاز به device name وب کم بود که در مرحله قبل آن را بدست آوردید و در کلیپ بورد لپ تاپ شما کپی شده است.
- در تسک بار Process Explorer را باز کنید.
- در بالای صفحه بر روی Find کلیک کنید.

- سپس بر روی Find Handle or DLL کلیک کنید، میتوانید از کلید های میانبر Ctrl + F استفاده کنید.
- در فیلد روبروی Handle or DLL substring راست کلیک کنید و Paste را انتخاب کنید.
- سپس روی دکمه Search کلیک کنید.

نرم افزار شروع به اسکن نرم افزار کرده و لیستی از نرم افزار هایی که از وبکم استفاده میکنند را به شما نشان خواهد داد.اگر چیزی برای شما نشان داده نشد سعی کنید دوباره جست و جو کنید و مطعن شوید که را به صورت Run as Administrator اجرا کرده اید.
بهخاطر داشته باشید تنها آنهایی به شما نشان داده میشوند که در زمان جستجو همچنان از سختافزار وبکم استفاده میکنند. اگر فرآیندی باشد که پنج ثانیه پیش از وبکم استفاده میکرده ولی در زمان جستجو از آن استفاده نمیکند؛ در لیست مذکور نمایش داده نمیشود.
- مانند تصویر زیر در پنجره اصلی Process Explorer بین فرایند های در حال اجرا اسکرول کنید و فرایند ناشناس را پیدا کرده و بر روی آن کلیک راست کنید.

اگر به یکی از فرآیندها شک دارید و نمیدانید که چیست و به چه برنامهای تعلق دارد؛ در لیست مذکور روی آن کلیک راست کنید و با انتخاب “Kill Process” جلوی اجرای آن را بهصورت موقت بگیرید.
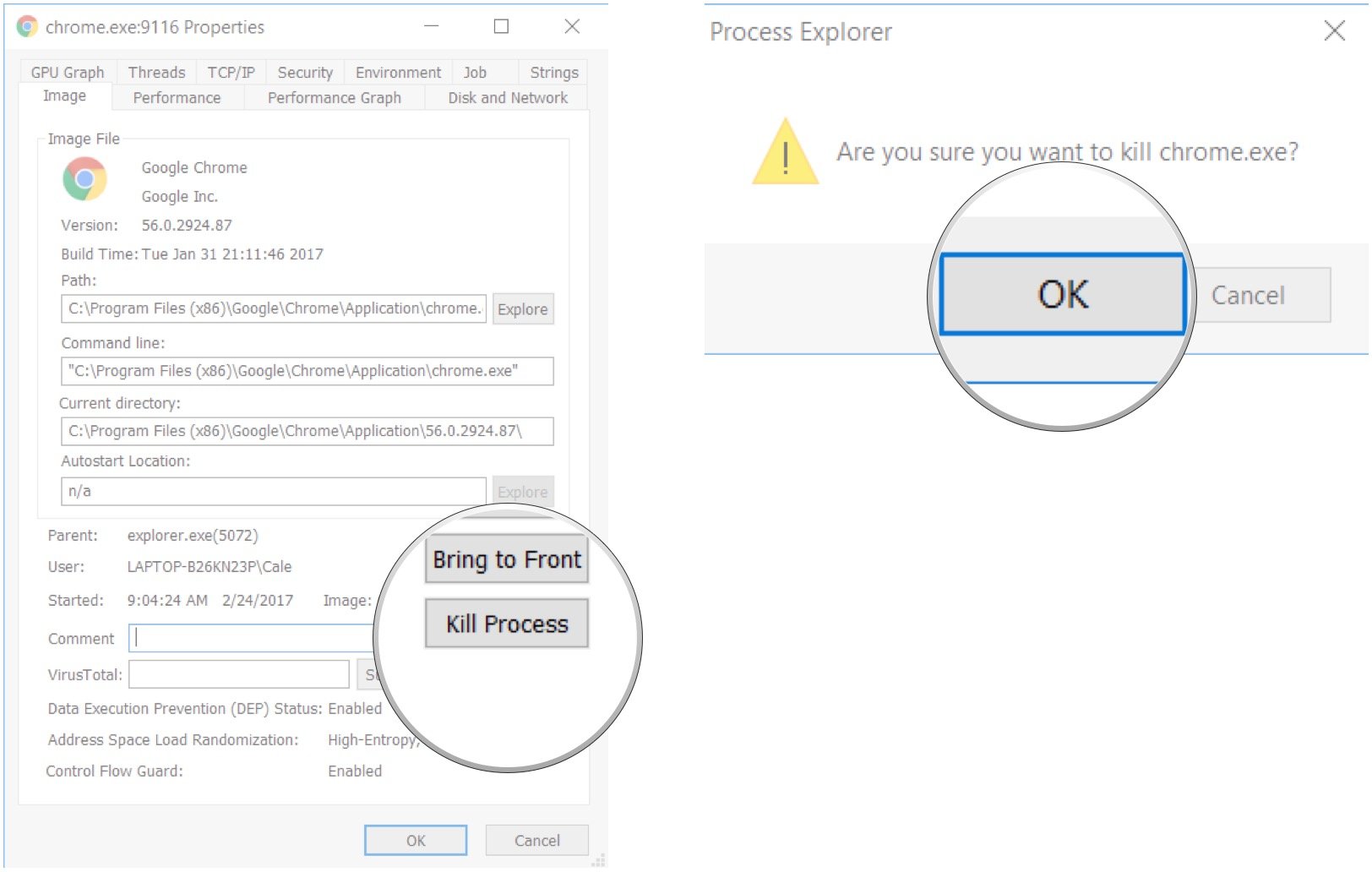
فرایند در حال استفاده از وب کم شما به صورت موقت متوقف میشود بنابراین فرایند هنوز زنده است و در حال خرا بکاری بنابراین حتما باید آن را حذف کنید.
اجرای اسکن بد افزار با استفاده از ویندوز دیفندر Windows Defender
اگر شک میکنید که یک برنامه ناشناخته از وبکم شما استفاده میکند، ممکن است که PC شما به بد افزار آلوده شده باشد.برای همین بد نیست که با استفاده از Windows Defender یا یک آنتی ویروس مطمعن لپ تاپ خود را اسکن کنید.
- از تسک بار یا منوی استارت Windows Defender را اجرا کیند.
- بعد از اجرا کردن نرم افزار در سمت راست Full را انتخاب کنید.
- سپس بر روی Scan now کلیک کنید.

هم اکنون Windows Defender شروع به اسکن کامل بر روی کامپیوتر شما میکند.
لینک های مفید : | نمایندگی دل | خرید لپ تاپ دل | نمایندگی تعمیرات دل | شرکت دل

